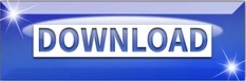
So, hopefully, once you get the hang of this, you should be able to look at an object and know exactly what is what. And if you ever forget what's what, we have this little gizmo down here that shows you what Y, C, and X are, what position they are supposed to be aligned to and the color-coded nature of each of those attributes. So this is the positive Y, negative Y is down, okay? And blue is the Z direction and this is actually positive Z is going further away from us and then X is red and basically positive X is to the right, negative X is to the left. And if you're not used to 3D, this is a very important thing to understand just by looking at it. Now, you have your basic access handles here. Now, in addition to moving around your object in the Attributes Manager, we also have all of these handy little gizmos here in the viewport. So I'm just going to click and drag, and highlight that number, hit zero, hit tab to go on to the next field and hit zero there as well. But what I'm going to do is just zero out all of these options here, similarly, with the position.
#Cinema 4d perspective view shortcut simulator#
If you're used to, like, Flight Simulator or something like that, these terms will be pretty familiar to you. These are terms that are used for, you know, aviation and, you know, navigating a plane. And H just stands for heading, P is for pitch B is for banking. And you're going to see that rotation is represented, not as X, Y, and Z as you might be familiar with, in, say, After Effects but they're represented as H, P, and V. I can also rotate this as well in these different rotation values. You can see that's moving around our object in 3D space. One's just the overall scale of the actual 3D object, okay? So here's where we can also click and drag and scrub through the different coordinates here in the X, Y, and Z. One's for the actual primitive shape of the cube.

Another tab that is pretty important is this Coordinate tab and this, basically, stores all of the coordinates of the current position and scale and rotation of your object, okay? So much like a shape layer in After Effects, not only has its, say, it's rectangle size but it also has the overriding layers size as well. But I just wanted to cover the Object tab. Now we have a whole other bunch of options here as well, which we'll get into later on in this series. So I can reset this back to 200, just clicking and holding, entering in 200 and hitting Enter to get back to its initial space. So here for our cube, we have size in X, Y, and Z, that we can just click and hold on these up, down arrows to scrub through different values or we can just click and drag, and just highlight a number, and just enter in 200 or whatever number you want and hit Enter. But I just want to show you how each object has their own unique object properties. And you can explore all of those different ones on your own but you can see there's the radius, there's my sphere that I just added, what I'm going to do is just go ahead and delete that. So, you know, if you had a sphere, it would not have size X, Y, and Z, it would have a radius. Now each primitive objects has its own unique object properties. And the most important one for a primitive object is it's primitive Object tab and its Object Properties.

Now, we have a whole bunch of different tabs here. Now, think of your Object Manager as your comp view or your layer window inside of Photoshop, okay? And when you have an object selected in the Object Manager window here, you're going to see its corresponding attributes in the Attributes window here. It also appears as a little object in your Object Manager window. And you're going to notice that the cube appears in your viewport. Now if you want to choose an object to add to your scene, you just need to hover over it and just release your mouse. So instead of a rectangle, we got a cube, instead of your circle, we have a sphere, pyramids that are triangle and we have a whole other bunch of really basic objects to start from, even a handy-dandy figure guy, which is always fun to use. Primitives are your basic 3D shapes and much like shape layers or shape objects in 2D applications like Photoshop and After Effects, where you have your rectangles and your circles that are building blocks to build other designs, we have primitive objects in 3D. Now, these are what are called primitive objects. If I click on this little blue cube button and hold, it's going to bring up a whole bunch of different shapes here. So what we're going to begin today is this very important menu here, this blue cube. Now, much of your comfortability and efficiency in 3D is going to come from practice and committing a few useful keyboard shortcuts to memory.
#Cinema 4d perspective view shortcut how to#
Now I'm going to start by introducing you to the Cinema 4D interface, getting you familiar with the menus, and also how to navigate around in 3D space. In this video, we're going to be getting your feet wet in the world of 3D.
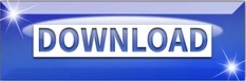

 0 kommentar(er)
0 kommentar(er)
